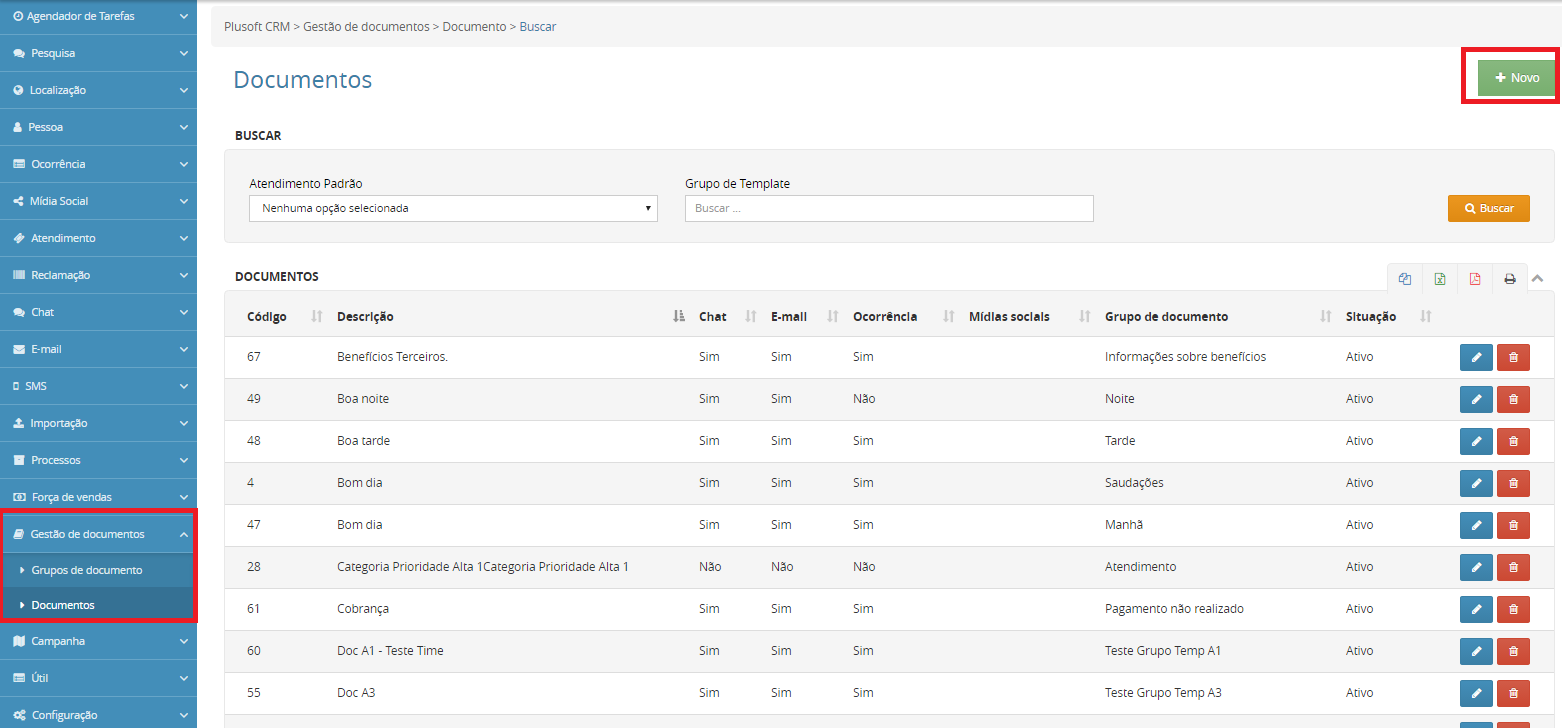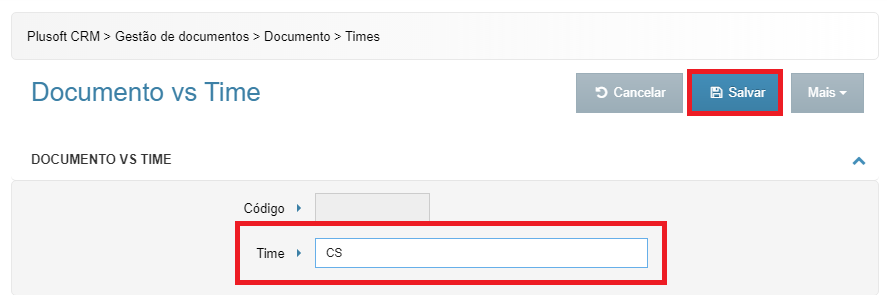Dúvida
Em homologação, criei/ Situação:
Como criar um documento
para ada Base de Conhecimento
com link de internet.Ao clicar nesse link, deu acesso negado, mas o que me chamou a atenção é que a página da internet seria aberta dentro do Omni.
E eu não consegui sair dessa tela, ou seja, perdi o atendimento que estava abrindo (nesse caso).
Isto está correto?
Resposta
Segue abaixo o passo a passo para inserir o hyperlink na base de conhecimento, com essas orientações o link será aberto em um nova guia.
Acessar a página Módulo ADM> Gestão de Documentos> TESTE DE LINK DE INTERNET
Clicar o botão "Inserir/Editar Link":
Ao clilcar no botão, selecionar a opção (Destino) e inserir o método _Blank
Após selecionar esta opção, clicar em salvar.
Att,para seleção dos usuários da aplicação durante um atendimento.
m documento foi criado com um hiperlink para ser utilizado na base de conhecimento do Omni.
Na utilização deste documento durante um registro na aplicação, o hiperlink foi acionado, mas a página não foi aberta dentro da aplicação e não foi possível sair da tela aberta, ocasionando a perda do registro iniciado.
Como definir a ação do hiperlink de um documento da base de conhecimento do Omni?
Produto / Módulo / Funcionalidade:
Omni CRM > Administrador > Gestão de Documentos > Documentos
Solução / Resposta:
Para adicionar um novo documento a sua Base de Conhecimento:
- Acesse o Módulo Administrador > Gestão de Documentos > Documento e clique em Novo.
Apenas um usuário com acesso de 'usuário administrador' (ou que faça parte do Grupo Omni Admin) pode realizar este tipo de inclusão. Para descobrir se você faz parte deste grupo, acesse a área Perfil do Usuário.Status colour Red title atenção
Se desejar editar um documento, procure o item na lista e clique em Editar.Status colour Green title dica - Na tela de Cadastro, nomeie seu documento no campo Descrição e selecione:
- O Grupo do Documento.
- Descrição.
- Quais módulos o documento estará disponível (chat, e-mail, mídias sociais, ocorrência)
Caso selecione o módulo E-mail, o campo Assunto também será habilitado para inserir o título do e-mail a ser enviado quando o documento for utilizado.Status colour Yellow title lembrete - Se desejar bloquear a edição pelos usuários no momento do uso, marque a caixa "Bloquear Alteração".
- No campo HTML, redija o texto do seu documento, incluindo formatações básicas, hiperlinks, imagens e anexos conforme desejar.
Ao incluir um hiperlink, selecione a ação de Destino após o clique no hiperlink (abrir em Nova Janela (_blank), abrir na Mesma Janela (_self) e assim por diante).Status colour Blue title sugestão Excerpt Include 2.17.1.4 Como e quando utilizar os campos especiais? 2.17.1.4 Como e quando utilizar os campos especiais? nopanel true - Por fim clique em Salvar.
- Se desejar vincular o documento a um time específico, apenas, entre para Editar o documento e navegue até a sessão Times.
- Clique em Novo.
- Selecione o time.
- Clique em Salvar.
A partir deste momento, o documento estará disponível para seleção durante o atendimento através do botão Base de Conhecimento . Veja mais sobre a utilização deste recurso no Manual Base de conhecimento.
Artigos relacionados
| Content by Label | ||
|---|---|---|
|
|
|
|
|
INSIRA DOCUMENTOS QUE ESTEJAM RELACIONADOS AO ARTIGO
Exemplos: página de manual, release de produto etc
| hidden | true |
|---|
Metadados
- Versão Identificada: x.x.xxxx (informar a versão onde o comportamento foi identificado)
- Módulo: Informar o módulo principal afetado pelo assunto do artigo
- Funcionalidade: informar a principal funcionalidade afetada pelo assunto do artigo
- Envolvidos: informar os módulos e funcionalidades envolvidas no assunto do artigo
- Assunto: Infraestrutura, Banco de Dados, Desenvolvimento, Especificação Técnica, Configuração, Parametrização, Usabilidade, Informações Gerais
- Referência Interna / Externa: link do artigo interno que deu origem ao artigo público / link do artigo público que foi gerado a partir do artigo interno
- Visibilidade: Privado / Interno / Público
- Governança: Experiência / Conformidade
| Change Historychange-history | ||
|---|---|---|
|